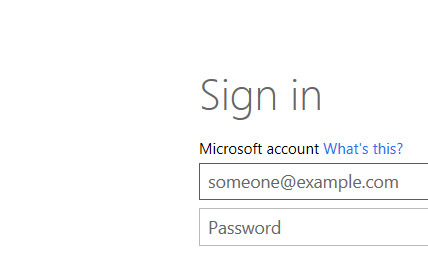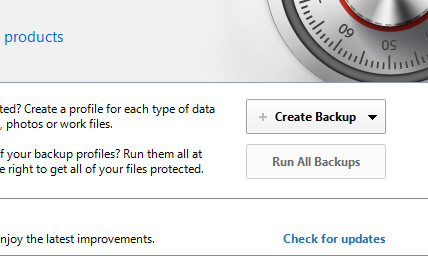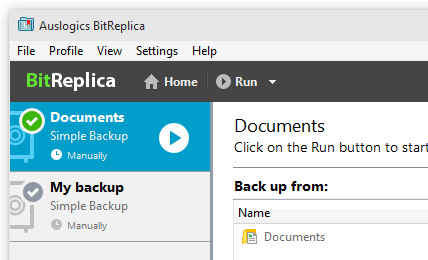Installing Cloud System Client
For working with any cloud storage system, you have to download the official client application and install it. This application helps synchronize content between a location on your computer and the online storage. When you sign up for an online storage account, you should see a link or button to download the system’s official app. Click that link to download the app, then launch the installation and follow the on-screen instructions to install the client app.